Thème RÉCIT
Développé par le Service national du RÉCIT de la Formation à distance
Le thème récit est basé sur le « Framework Bootstrap 4 ». Il offre une expérience utilisateur très différente du thème par défaut (Boost) de Moodle. Il possède une interface épurée et les contenus sont mis en évidence dans la partie centrale. Les panneaux latéraux ont été retirés. Une barre dynamique en haut de l'écran optimise l'accès aux ressources, tant pour l'élève que pour l'enseignant. Les blocs du panneau latéral droit demeurent disponibles mais ceux-ci sont placés dans un tiroir refermable. Le thème intègre un jeu de variables de couleurs ainsi qu'une bannière personnalisable.
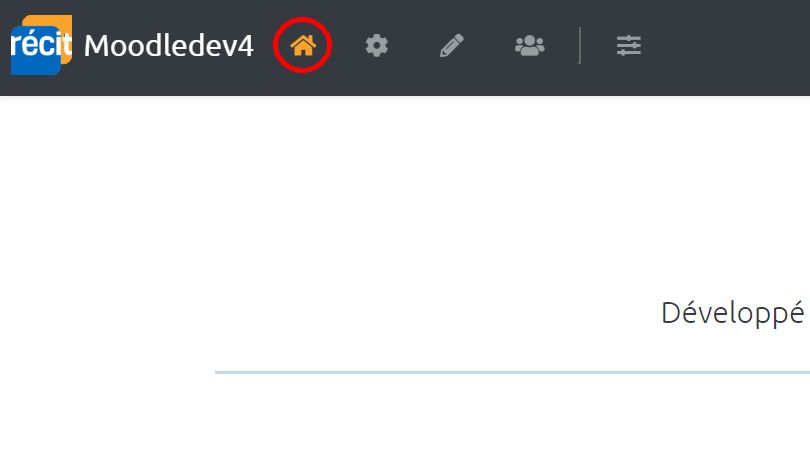
Accueil du cours
Disponible à la fois à l'élève et à l'enseignant, cet icône permet le retour à la section du cours lorsqu'une activité est terminée. Ce lien de retour, combiné au format de cours RÉCIT, simplifie la navigation à travers les différentes sections du cours et élimine l'usage du fil d’Ariane (Breadcrumb).
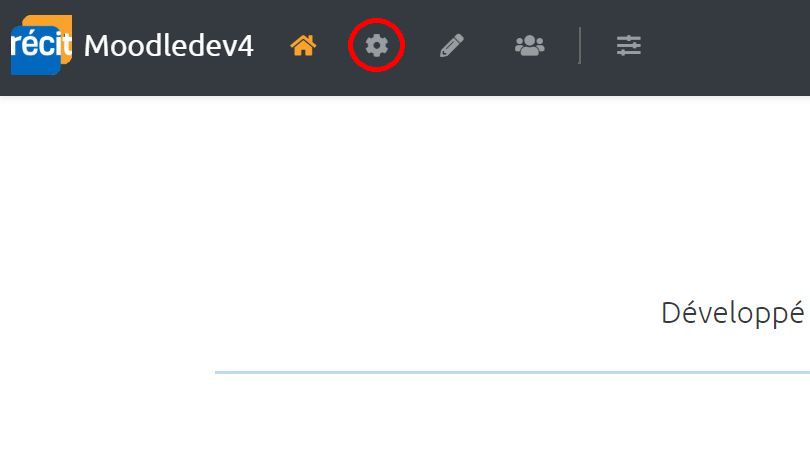
Administration du cours
Cet icône de la barre d'outils dynamique est visible uniquement par l'enseignant. Elle procure un accès rapide à tous les éléments de configuration du cours ainsi qu'à la gestion des utilisateurs.
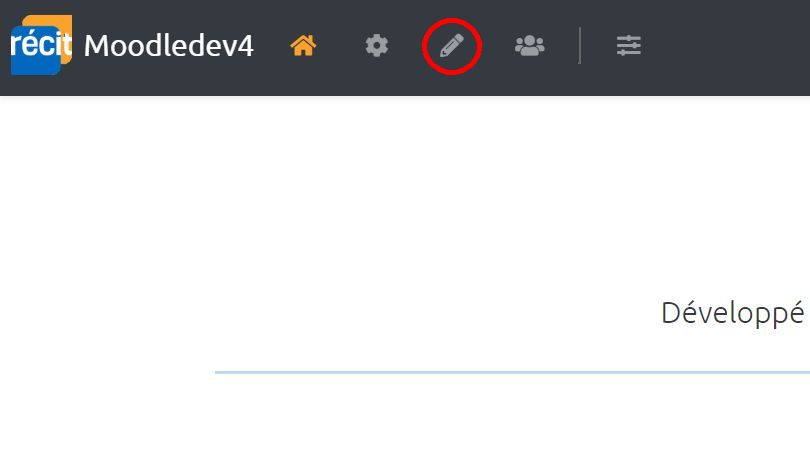
Mode édition
Ce mode permet d'ajouter un document, une activité ou de réorganiser les sections du cours. Un raccourci clavier est aussi disponible (ctrl+alt+e).
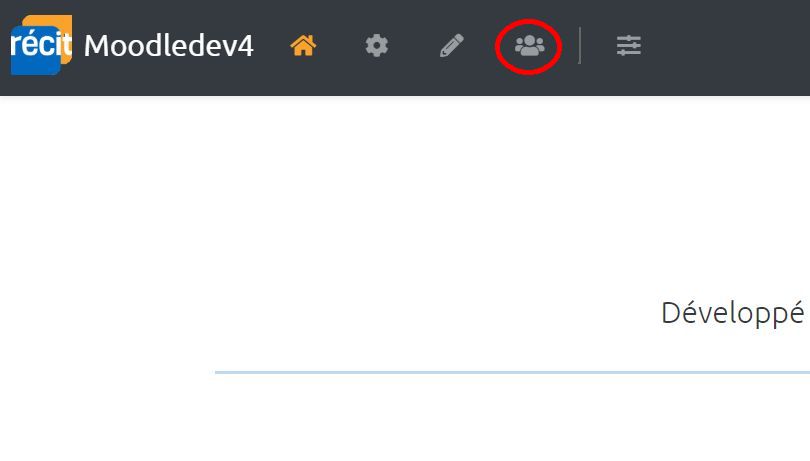
Accès rapide aux participants
Cet accès direct à la liste des participants du cours facilite l'envoi de message. L'enseignant peut ainsi facilement cocher les élèves à qui il souhaite transmettre une information. L'élève connecté à la plateforme reçoit le message tandis que l'élève non-connecté reçoit l'information par courriel.
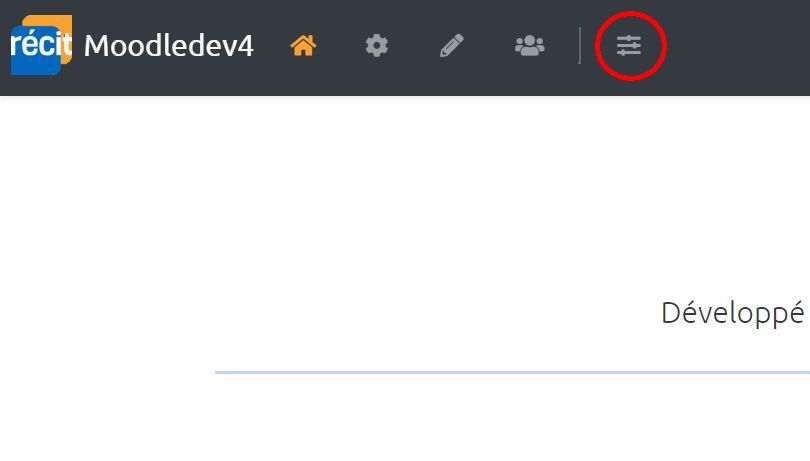
Édition des activités
Après leur création, les contenus existants peuvent être réédités facilement. À l'intérieur d'une activité, il suffit de cliquer sur l'icône édition pour accéder à l'éditeur HTML.
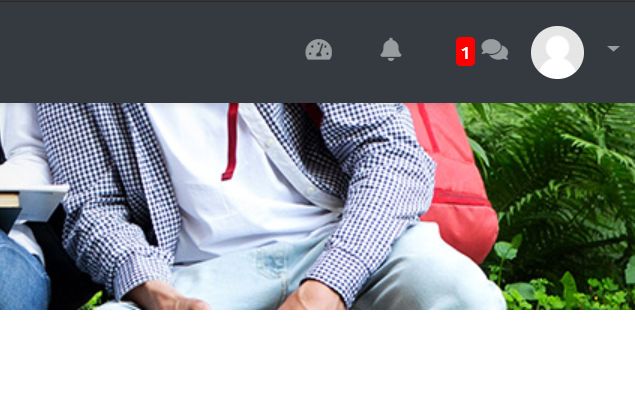
Info. utilisateur et notifications
Les informations relatives à l'utilisateur sont regroupées du côté droit de la barre. On retrouve l'icône de notification ainsi que l'icône de messagerie. Une bulle rouge apparaît sur l'icône lorsqu'un message ou une notification survient. Un lien rapide vers le tableau de bord de l'élève est aussi présent.